

There is another, neater solution which avoids the pop-up box at start-up. Note that if the checkbox in the Properties dialogue (left) was greyed with a tick in it, you already have administrator privileges throughout the whole system.

As the program starts you will see a pop-up box entitled "User Account Control" - just click "allow" for the program to load successfully. This will now always run GenMap in Administrator mode. Go to the 'Compatibility' tab (right), then in the ‘Privilege Level’ section towards the bottom click the checkbox labelled "Run this program as an administrator". Right-click on this with your mouse and from the pop-up menu, select 'Properties'. One of these is from the Start button: locate the menu option for GenMap UK, (or you can use its Desktop icon, if you have one). This is on the Properties dialogue for each program, which can be found from various places on your computer. However, there's a feature that allows you to provide administrator access on a program-by-program basis. This is because the program is attempting to write a small temporary file to the root folder of Drive C:, which is disallowed under Vista/7/8/10. Usually the installation goes smoothly, but when you attempt to run the program you get an error: User Account Control is now the default, this effectively runs a user's account in a reduced authorisation level, in contrast to full Administrator rights which was the default under XP. One of the features of Windows since Vista has been increased security protection.
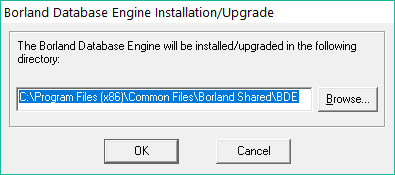
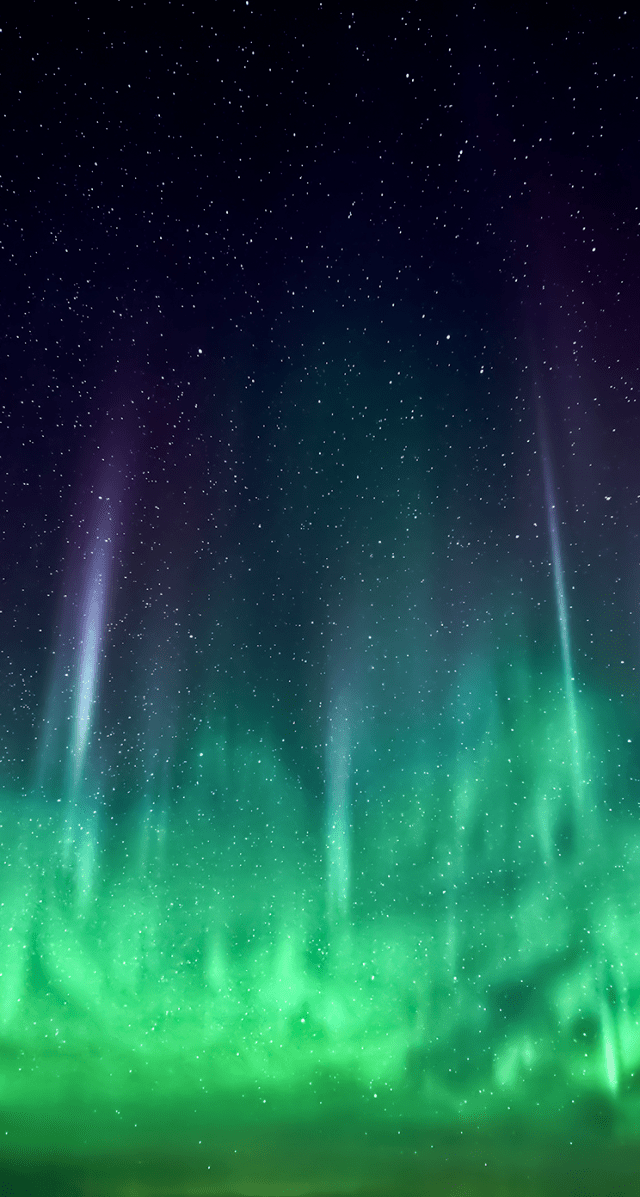
You can also print/download the content of this page as a PDF file. Although GenMap wasn't originally designed to run under Windows Vista - 10, you may find the following notes helpful.


 0 kommentar(er)
0 kommentar(er)
